Apa kabar sahabat teknologi? kali ini saya akan membahas tutorial atau panduan Cara Install Mikrotik Menggunakan VirtualBox. Bagi sahabat teknologi yang hanya punya satu komputer, laptop, atau netbook dan ingin belajar installasi maupun konfigurasi router menggunakan sistem operasi mikrotik. Jangan khawatir, virtual box bisa dijadikan salah satu alternatif untuk memenuhi keinginan tersebut. Selain komputer, hal yang perlu anda siapkan sebelum belajar install mikrotik antara lain Software Virtualbox (bisa juga menggunakan software sejenis seperti VMware dan lain-lain) file installasi mikrotik (format .iso atau sejenisnya) dan buku panduan atau Tutorial Install Mikrotik sebagai berikut:
1. Pertama kita harus mengisikan nama mesin virtual, type system operasi yang akan kita install beserta versinya, untuk menginstal mikrotik saya atur mesin virtualnya seperti gambar di bawah ini:
 |
| Isi nama mesin virtual dan pilih tipe Sistem Operasi |
2. Selanjutnya silahkan atur besar kapasitas memori yang akan digunakan dalam proses instalasi. Besar memori yang direkomendasikan adalah 256MB, lihat gambar di bawah ini:
3. Sekarang anda harus membuat virtual hard drive. Anda dapat membuat virtual hard drive sesuai yang direkomendasikan yaitu 8 GB.
4. Karena dalam proses instalasinya saya menggunakan disk image maka silahkan anda pilih tipe file hard drivenya sebagai VDI (Virtual Box Disk Image )
5. Berikutnya anda pilih Dynamic Allocated lalu klik Next.
 |
| Dynamic Allocated Virtual Hard Drive |
6. Langkah selanjutnya adalah memilih letak dan ukuran file dari virtual mesin yang dibuat lalu klik create.
 |
| Pilih Letak dan Ukuran File |
7. Sebelum instalasi anda harus mengganti pengaturan booting order, silahkan masuk ke System > Motherboard. Setting boot order yang pertama menggunakan CD/DVD. Lihat gambar di bawah ini:
 |
| Atur Boot Order |
8. Pada bagian Setting System > Processor. Silahkan anda centang bagian Enable PAE/NX
 |
| Enable PAE/NX |
9. Selanjutnya kita masuk ke bagian Setting > Display > Video. Atau Video Memory 64 MB.
 |
| Display Video |
10. Kemudian silahkan anda pilih file installasi Mikrotik yang sudah disiapkan sebelumnya.
11. Selanjutnya, jika anda ingin belajar mengkonfigurasi router silahkan masuk menu Setting > Nework. Tentukan jumlah adapter yang akan dibuat (maksimal 4) dan kita centang Enable Network Adapter.
 |
| Setting Network Adapter |
12. Setelah mesin virtual selesai dibuat, silahkan klik Start untuk memulai instalasi Mikrotik.
 |
| Siap Memulai Instalasi |
13. Tunggu beberapa saat sampai muncul tampilan seperti berikut:
 |
| Tampilan Instalasi Mikrotik |
14. Silahkan tekan tombol ( A ) pada Keyboard untuk memilih semua menu instalasi yang ada. Maka akan muncul tampilan sebagai berikut:
 |
| Memilih Menu Instalasi |
15. Untuk memulai proses instalasi silahkan tekan tombol ( I ) pada Keyboard.
 |
| Instalasi Mikrotik Sesuai Menu Yang Dipilih |
16. Tekan tombol ( Y ) pada papan ketik untuk melanjutkan proses instalasi. Silahkan tunggu beberapa saat sampai proses instalasi selesai.
 |
| Lanjut Proses Instalasi |
17. Setelah langkah di atas proses instalasi mikrotik selesai. Sebelum anda reboot, terlebih dahulu anda harus melepaskan CD/DVD Installer Mikrotik agar langsung booting melalui harddisk virtual yang sudah di install mikrotik.
 |
| Melepas CD Instaler Mikrotik |
18. Anda dapat masuk ke dalam sistem mikrotik dengan login sebagai admin dengan pasword dikosongi. Tekan enter.
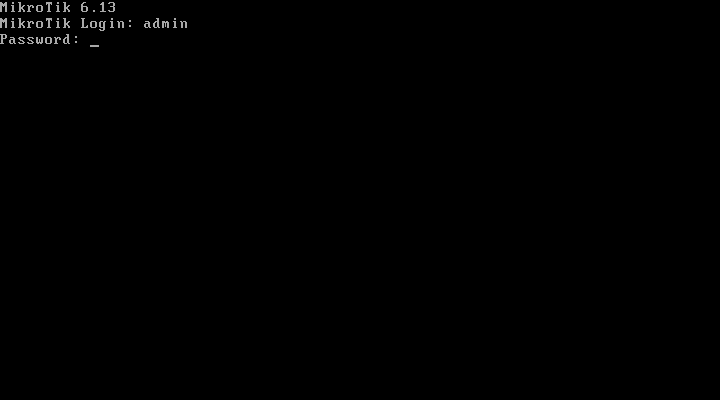 |
| Login Mikrotik |
19. Selamat, anda telah berhasil melakukan installasi mikrotik pada virtual box.
 |
| Proses Instalasi Selesai |
Sekian tutorial/panduan tentang Cara Instal Mikrotik Pada Virtual Box Berbasis Text. Semoga bermanfaat bagi semua.
Baca artikel terkait :
Kata kunci : Cara install, cara installasi mikrotik, install mikrotik pada virtual box, install mikrotik menggunakan virtual box,




0 Response to "Cara Install Mikrotik Pada Virtual Box Berbasis Text"
Post a Comment